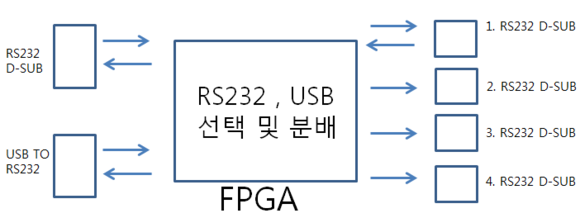최근에 지인이 오디오 매니아가 있어서 자기만의 오디오 DAC를 가지고 싶었는지,
디지털 오디오를 받아서 아날로그로 변환해주는 오디오 DAC를 만들어달라는 요청이 들어왔다.
예전 방송국에서 사용하는 장비를 만들때 만들었던 기억이 있어서 당시 사용했던
Cirrus Logic 사의 CS8416칩을 디지털 입력단 칩으로 그대로 사용하기로 하였다.
그리고, DAC칩은 어떤 칩을 사용할지 고민하다가 내 경우는 고주파 음도 잘 못듣고, 막귀라서 내가 오디오 테스트를 하기에는 한계가 있어, 3가지 Type의 칩을 사용하여 총 보드 3개를 만들어서 테스트를 할수 있게 해주었다.
그래서 사용한 칩은
Digital Audio Input 칩 : Cirrus Logic "CS8416"
DAC Audio Output 칩 :
1) AsahiKASEI 사의 AK4430
2) CIRRIS Logic 사의 CS4334
3) TI 사의 PCM1794A 를 사용하였다.
Spec은 TI사의 PCM1794A가 좋기는 하지만 그건 어디까지나 Spec이고, 사람의 귀는 소리를 들을때 들을수 있는 한계치가 있어서 스펙이 좋다고 무조건 좋다고 하기는 그런거 같다. 그냥 내 귀와 내 느낌에 좋은 소리가 좋은거라고 생각한다.
아래는 위 3가지 칩을 사용하여 만든 3가지 형태의 PCB보드이다.
입력단과 출력단은 RCA로 사용하였지만 방송용으로 사용할때는 AES/EBU BNC잭에 BNC to RCA 잭을 연결하여 사용할수 있고, 일반 소비자 제품에서 RCA단자로 되어있는 PCM, S/PDIF, COAXIAL 단자로 적혀있는 PORT에 연결하여 사용하면된다.
출력은 RCA 로 되어있기때문에 RCA를 받는 앰프나 스테레오 3.5mm를 사용하는 앰프의 경우 아래처럼 변환 케이블을 사용하여 사용하면된다.
본인이 테스트 할때는 블루레이를 가지고 테스트를 하였는데, 초기 연결시 제대로 소리가 나오지 않아 오디오 옵션을 보니 몇가지 선택해주는 기능이 있어 바꿔주니 제대로 소리가 나오는것을 확인할수 있었다.
블루레이 뒤에 보면 DIGITAL OUT COAXIAL이라고 되어있는 곳에 연결하였다.
위 사진처럼 입력에 연결을 하고 출력은 변환 케이블을 사용하여 오디오 앰프에 연결하였지만 소리가 정상적이지 않아 확인을 해보니 블루레이 CD를 사용할때는 아래 설정을 Downmix PCM으로 해줘야 정상적인 소리를 확인할수 있었고, 일반 동영상은 제대로 나왔다.
나는 오디오에 대해서 귀가 민감하지 않은편이라 3가지 타입의 차이를 잘 못느끼는 부분도 있고, 특히 그런 차이를 들을만한 오디오 컨텐츠를 가지고 있지도 않다.
오디오 매니아가 들었을때 3가지 보드 차이가 있는지 추후에 한번 확인을 해보도록 하겠다.
FPGA관련 정보, 영상 신호 이론, 하드웨어 관련 더 많은 정보는 하기 네이버 블로그에 있습니다. https://blog.naver.com/zaszas2345